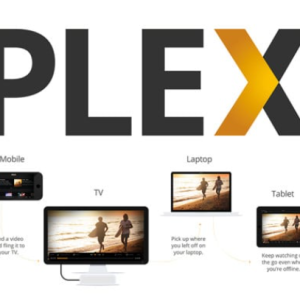Windows 10 sin duda se caracteriza por tener un diseño bonito, ser aún más rápido que los anteriores lo que hace que las funciones que realices en tu PC sean mucho más sencillas. Pero como todo no puede ser perfecto, en ocasiones puede que se te vuelva lento lo que dificulta tus acciones.
Por tal motivo, a continuación traemos para ti una serie de trucos increíbles para que puedas optimizar tu Windows 10 de forma práctica, así que ¡sigue leyendo este post!
Contenido
Consejos para optimizar el rendimiento de tu PC con Windows 10
En ocasiones se vuelve muy molesto que tu computador se quede colapsado ralentizando las tareas que quieras realizar, por lo que a continuación te brindaremos los mejores trucos y consejos para que puedas optimizar tu Windows 10 de forma práctica y sencilla, así que presta atención a cada dato que traemos para ti, sin embargo, ten en cuenta que Windows 10 es todo un mundo por si solo, y en un post es difícil resumir todo, por lo tanto en este otro post tenemos otros trucos para acelerar Windows 10
Ajustar la Memoria Virtual
Si está muy lento y se queda colgado al abrir programas o ventanas, ajusta la memoria virtual realizando los pasos siguientes.
- Primero debes presionar el botón derecho y en el Botón de Inicio procede a seleccionar “Panel de Control”.
- Luego debes ingresar en Sistema y luego en Configuración Avanzadas, desde ahí busca la sección Rendimiento y presiona “Configuración”.
- Ingresa en la sección “Memoria Virtual” y luego pulsa en Cambiar.
- Desmarca la casilla Administrar automáticamente el tamaño del archivo
- Selecciona el disco duro y la partición en donde tengas instalado Windows 10.
- Luego presiona la opción tamaño personalizado, en tamaño inicial pon 1.5 veces la cantidad de memoria RAM que tengas, en MB. En tamaño máximo, pon 3 veces la memoria RAM.
Deshabilitar efectos de sombra y animación
La interfaz de usuario de Windows 10 ha sido mejorada por mucho, pero puedes desinstalar los efectos de sombra y animación para hacer que Windows 10 sea más rápido si piensas más en las características que en la estética. Si se ejecutan estos efectos externos, la carga de la CPU y la RAM aumenta, lo que perjudica el rendimiento del sistema.
La medida en que encontrarás un cambio depende de la CPU y la RAM de tu máquina, pero Microsoft no te lo impide si quieres deshabilitarlo.
Primero, si se siente cómodo con la línea de comando, ejecute sysdm.cpl en el cuadro de Windows RUN (usando Win + R) para abrir Propiedades del sistema. De lo contrario, abra Sistema> Propiedades> Configuración avanzada del sistema, luego vaya a la pestaña Avanzado.
Busque en el grupo Rendimiento y haga clic en Configuración. Aquí, hay bastantes opciones que puede desactivar. Puede seleccionar “Ajustar para obtener el mejor rendimiento” o, si prefiere elegir manualmente, le recomendamos que desmarque lo siguiente:
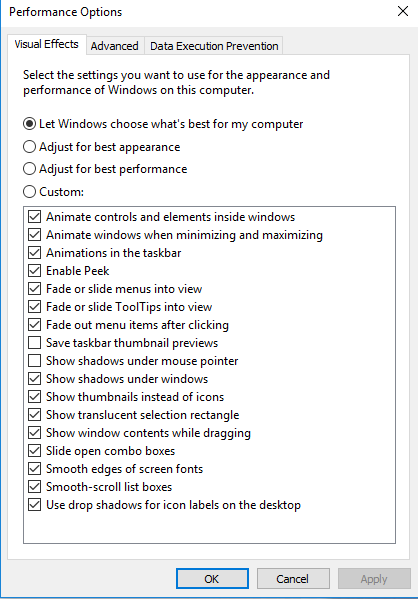
- Animar controles y configuraciones dentro de las ventanas
- Animar ventanas al minimizar y maximizar
- Animaciones en la barra de tareas
- Desvanecer o deslizar los menús a la vista
- Desvanecer o deslizar la información sobre herramientas a la vista
- Desaparecer los elementos del menú después de hacer clic
- Mostrar sombras debajo de las ventanas
Después de hacer esto, debería notar algunas diferencias inmediatas, no solo con las animaciones cambiadas, sino con la velocidad de su computadora.
Deshabilitar programas de inicio innecesarios
Esto es simple y no es nuevo en Windows 10, pero si se toma dos minutos para completarlo, le ahorrará un valioso tiempo de inicio.
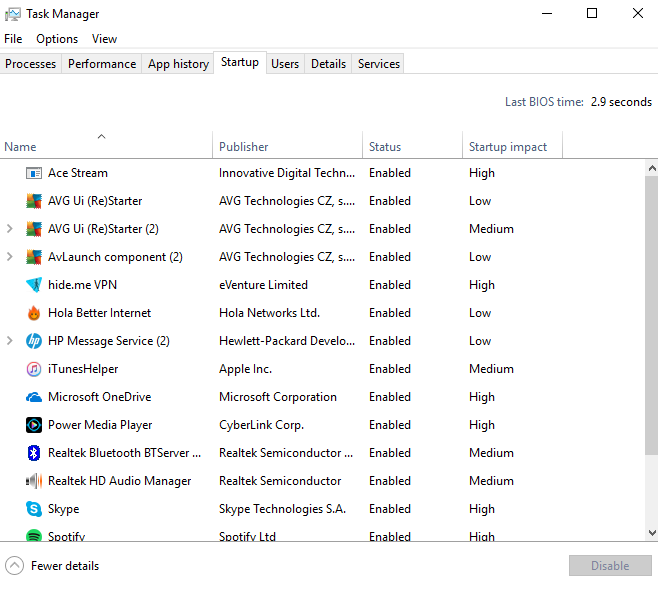
Todo lo que tiene que hacer es hacer clic derecho en la barra de tareas, seleccionar Administrador de tareas, presionar “Más detalles” y hacer clic en la pestaña Inicio. Desde aquí, simplemente haga clic derecho para deshabilitar todos los programas que no son necesarios al inicio. Te dije que era simple, ¿no?
Opta por realizar una limpieza del disco duro
En ocasiones se quedan muchos archivos basuras en tu ordenador lo que hace que se vuelva lento, por tanto, puedes optar por realizar una limpieza del sistema con un programa, puedes utilizar uno como CCleaner Free o cualquier otro.
Opta por cualquiera de estos trucos y tu computador tendrá una mejora indiscutible, así que no dudes en utilizar los consejos que te brindamos.