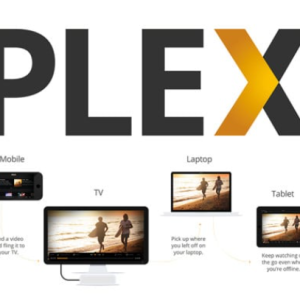Cuando se está acostumbrado a usar Windows y todas las funciones que este sistema logra ofrecer, cambiar a Mac, puede ser un poco confuso pero ¡No te desanimes! todo es cuestión de práctica y en poco tiempo aprenderás como hacer todo de forma sencilla.
Al cambiar a Mac usted podrá darse cuenta que al presionar la combinación de teclas Ctrl+Alt+Suprimir no hace nada, esto se debe a que cada sistema tiene una forma distinta de trabajar y realizar cada uno de los procesos. Mac OS X tiene su propia versión del Administrador de tareas y se accede pulsando unas teclas en específico.
Ahora, si deseas saber cada detalle sobre cuál es el equivalente de Ctrl+Alt+Suprimir, donde encontrarlo y mucho mas no dejes de leer este articulo encontraras muchos datos importantes.
Contenido
¿Cuál es el equivalente de Ctrl+Alt+Suprimir en Mac?

Mac OS X tiene su propia versión del Administrador de tareas, y se accede pulsando los Comando ⌘ + Opción ⌥ + ESC.
A diferencia del Administrador de tareas de Windows que dispone de una gran cantidad de información y características, Mac OS X se caracteriza por dividir algunas de esas funciones en aplicaciones autónomas o independientes.
Existe un cuadro de diálogo Forzar salida, al cual se puede ingresar pulsando Comando + Opción + Esc, el cual está hecho para permitirle cerrar aplicaciones que parecen sospechosas o de origen desconocido, como en Ctrl+Alt+Suprimir, Administrador de Tareas en Windows.
Cómo forzar el cierre de aplicaciones con Comando ⌘ + Opción ⌥ + ESC
Debe saber algunas situaciones que podrían presentarse en su computador Mac y como puede resolverlas, por tal razón, debe saber que si una aplicación se congela en su Mac, puede usar el cuadro de diálogo “Forzar Salida” y de esta forma poder cerrarla. ]Esto podría presentarse en diversas ocasiones aun así mientras utilizas también la pantalla completa, así que no dudes en hacerlo y podrás deshacerte de este tedioso problema.
Pero ¿deseas saber cuál es ese tan importante cuadro de dialogo de forzar salida? entonces estas en el lugar correcto, solo debes presionar unos comandos y listo, el comando es el siguiente; Comando ⌘ + Opción ⌥ + ESC.
Por lo general te ayudara a forzar la salida aun así si alguna de las app de la pc se ha quedado congelada, pero debe saber que si esta tan congelada y no llega a reaccionar deberá apagar y reiniciar su Mac.
Si su Mac no quiere apagar habitualmente podrá tener otra opción, para ello puede dejar presionado el botón de encendido durante algunos segundos y de esta forma ya estará listo.
Existe un dato que quizás no conozcas y es que el Comando + Opción + Esc en realidad es muy similar al atajo Ctrl + Shift + Escape de Windows, que abre el Administrador de tareas solamente sin necesitar o hacer clic extras usando Ctrl+Alt+Suprimir de Windows. Por su parte en el sistema Mac existe una barra de menús donde también podrá encontrar “forzar salida” para ello tendrá que realizar unos pasos sencillos que le presentamos a continuación.
- Debe dirigirse hacia abajo en la lista.
- Luego tendrá que seleccionar la aplicación que está congelada y que desea prontamente cerrar.
- ahora, debe presionar clic en el botón “Forzar Salida” y su Mac cerrará forzosamente esa aplicación. ¡listo!
Además, podrá encontrar otras opciones para poder forzar salida, entre ellas podemos mencionarle las teclas de Opción y Ctrl pero ¿cómo se hace? solo tendrá que mantenerlas pulsadas y hacer clic en el icono de una aplicación en la barra de aplicaciones, es sumamente sencillo pero si deseas otra opción acá te la comentaremos.
Entre tanto, podrá mantener pulsada la tecla de Opción y seguidamente presionar clic derecho en el icono de una app, luego de esto deberá presionar salir y listo automáticamente podrá deshacerse de este tedioso problema y forzar la app a salirse.
¿Cómo ver más información con el Monitor de actividad?
Si hay algo indispensable que debe saber es que el cuadro de dialogo de “forzar salida” se utiliza para cerrar apps con origen desconocido que son sospechosas y a su vez para cerrar aplicaciones cuando su Mac se ha quedado congelado.
También puede optar por conocer más informaciones con el monitor de actividad, desde ahí podrá conocer diferentes aspectos como cuanta memoria utilizan las apps, o datos generales del sistema entre otros, para conocer este y otro tipo de datos debe realizar algunos pasos sencillos que le mostraremos a continuación.
- Para acceder a estas otras funciones, deberá utilizar el Monitor de actividad.
- Una vez estando ahí, pulse Comando + Espacio para abrir la búsqueda de Spotlight.
- luego escriba “Monitor de actividad” y pulse Enter.
También podrá realizarlo de la siguiente manera,
- Proceda a abrir la carpeta Aplicaciones en el Finder.
- luego abra “Utilidades” y posteriormente el “Monitor de actividad” y ¡listo!
Pero ¿Qué otra información puede ver en el monitor de actividad? Podrá tener acceso a las aplicaciones que se encuentran en ejecución además de otros procesos, así como también de ver la memoria como mencionamos con anterioridad, podrá observar el disco o uso de la red, informaciones sobre el CPU entre otros, muestra cada uno de los recursos y procesos que se encuentran en su computador.
¿Cómo administrar programas de inicio?
Al igual que pasa con Windows, en el sistema operativo de Mac también podrá tener una herramienta similar para administrar y controlar los programas de inicio que están en funcionamiento, podrá hacerlo de la siguiente forma.
- Primero haz clic en el menú Apple y selecciona “Preferencias del sistema”.
- Luego, presiona clic en el icono “Usuarios y grupos” en la ventana Preferencias del sistema.
- ahora tendrá que seleccionar la cuenta de usuario que desea administrar y luego presionar clic en la pestaña llamada “Elementos de inicio de sesión”.
Las aplicaciones que están marcadas en esta lista se ejecutarán cuando inicie sesión, por tal motivo, tendrá la opción dejarlas o quitarlas si no quiere que se inicien automáticamente.
Asimismo, hay otra opción en la cual se arrastra y se suelta aplicaciones de la carpeta de aplicaciones a esta ventana lo que le permitirá que se añadan a la lista de forma automática cuando se inicie sesión en su computador. Esperamos que cada uno de los datos que le mencionamos en este post haya sido de gran ayuda para simplificar sus actividades en el computador de Mac.